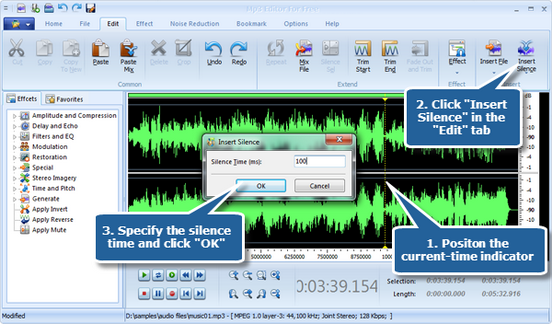Sometimes you may feel the need to mute the beginning or the ending of your recording where you can hear nothing but some noises. Also, adding an appropriate amount of silence between your pronunciations on an exercise tape would possibly make language learning easier. I believe you can find other uses as well. There are many reasons that you need to create silence in your audio file.
Silence can be added in any length desired. You can specify both the length and start of the silence by making a selection. The start of your selection is where the silence will be inserted. The length of the silence will be equal to the length of the selection. Don’t be concerned about what is actually selected. It will not be modified by the insert silence command.
Creating silence is useful for inserting pauses and removing nonessential noise from an audio file. MP3 Editor for Free provides two ways to create silence.
Step 1. Mute existing audio
To mute existing audio, you firstly need to launch MP3 Editor for Free and add an audio file to the waveform window. Then, select the desired content, click “Edit” and choose “Silence Sel” to silence the selected region. Unlike deleting or cutting a selection, which splices the surrounding material together, muting leaves the duration of the selection intact.
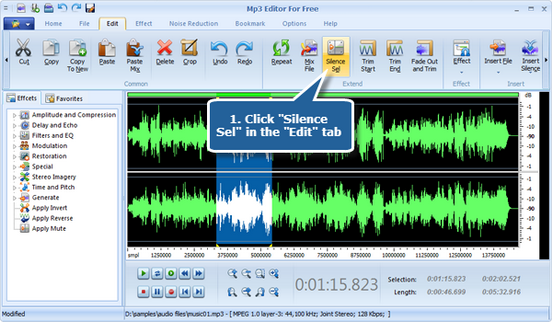
Step 2. Insert silence in the waveform
To add silence, firstly launch MP3 Editor for Free and add an audio file to the waveform window. Then, position the current-time indicator and click “Insert Silence” button in the “Edit” tab to insert the silence to the position. Finally, enter the number of seconds of the silence time and click “OK” to insert silence to the position you specified. Any audio to the right is pushed out in time, lengthening duration.