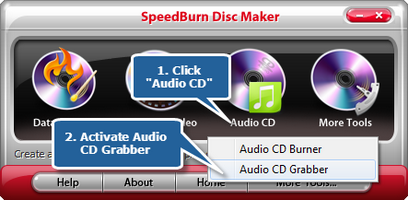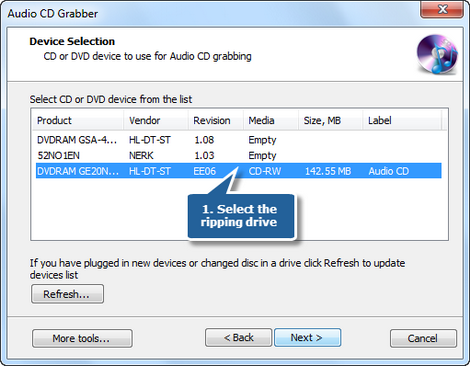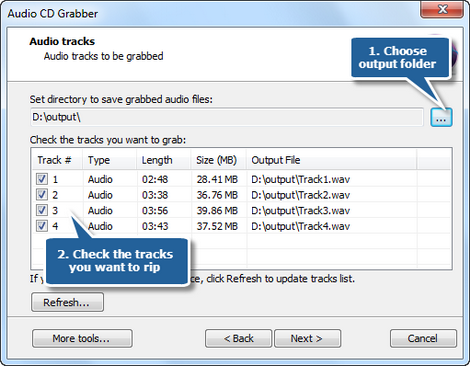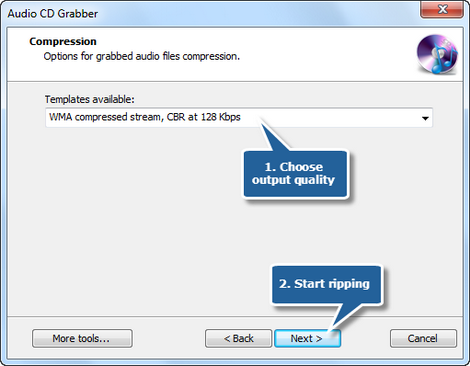The logical format of an audio CD (officially Compact Disc Digital Audio or CD-DA) is described in a document produced by the format’s joint creators, Sony and Philips in 1980. The document is known colloquially as the “Red Book” after the color of its cover. The format is a two-channel 16-bit PCM encoding at a 44.1 kHz sampling rate per channel. Four-channel sound is an allowable option within the Red Book format, but has never been implemented. Monaural audio has no existing standard on a Red Book CD; mono-source material is usually presented as two identical channels on a “stereo” track.
If you have a bunch of audio CDs that you bought years ago and want to enjoy them in you music player or mobile phone, you may need to extract them from the discs to computers. SpeedBurn Disc Maker provides an audio CD ripper tool to rip tracks on music CD. Now you have a digital and portable backup of your precious albums.