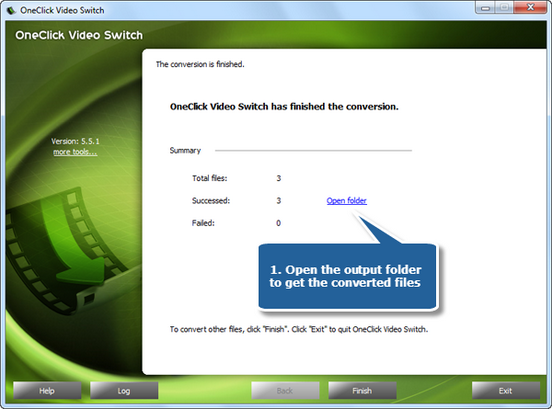AVI, which stands for Audio Video Interleave, is a Container format used byMicrosoft’s Video for Windows multimedia framework. Since it was developed for Windows 3.1 in 1992, it lacks some features found in newer containers like MPEG or MP4, but is still widely used by consumers and even supported by some standalone DVD players. AVI combines audio and video into a single file in a standard container to allow simultaneous playback. It’s advantage is it’s simple architecture, due to which AVI runs on a number of different systems like Windows, Mac’s, Linux, Unix and is supported by all most popular web-browsers.
3GP is a simplified version of the MP4 format and was designed to make file sizes smaller, so mobile phones could support video. This is a multimedia container format used by mobile phones. There are two standards for this format: 3GPP, with the file extension. 3GPP and 3GPP2 are the new worldwide standard for the creation, delivery and playback of multimedia over 3rd generation, high-speed wireless networks. These were separate collaboration agreements between several countries standardizing mobile phone formats. 3GPP files are for GSM based phones, 3GPP2 files are for CDMA based phones. Tailored to the unique requirements of mobile devices, 3GPP and 3GPP2 take advantage of MPEG-4, the standard for delivery of video and audio over the Internet.
AVI is a very popular video format and you may have a large number of AVI movies in your computer, but to enjoy them in most of the mobile phones, an AVI to 3GP converter is necessary. OneClick Video Switch is a feature-rich video converter tool to convert AVI files to 3GP and more video formats.
Step 1. Add video files to conversion list
Launch OneClick Video Switch. Click “Add Video…” to input video files on your computer to the window. Multiples files can be added to be processed in a batch. The detailed information of the added files can be viewed. You are allowed to use“Delete” or “Clear” to remove the unwanted task and “Move Up/Move Down” to arrange the order according to your schedule. There’s a “Play” button to play the selected file with the media player in your system.
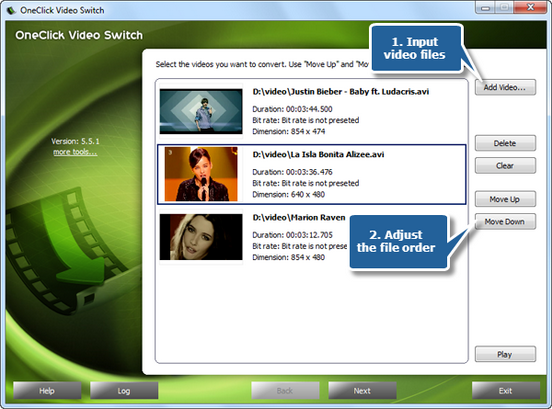
Step 2. Specify output settings
Click “Select…” to choose output folder. There are 3 tabs “Video”, “Devices” & “Audio”, containing various supported formats. Click “Video” tab and choose “To 3GP” as an output format. There are also many well-configured quality presets for every format in the “Presets” list to meet your specific needs. Hit “Convert” to start conversion.
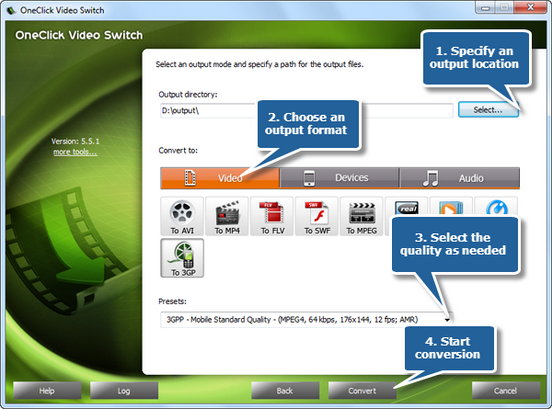
Step 3. Start conversion
After you hit “Convert”, within few seconds, you can see the some conversion info and a progress bar. There are also post-process options to choose (Auto play a sound or shutdown the computer after conversion).
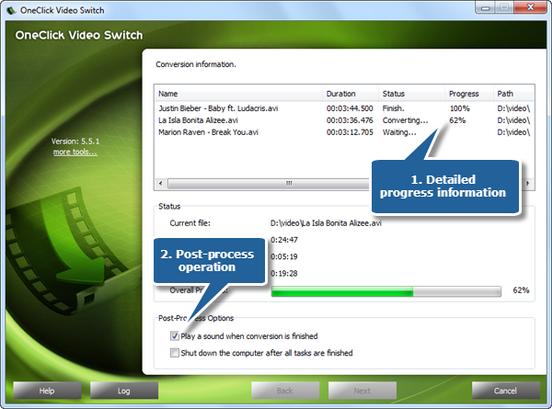
A brief report will be displayed after conversion is finished. Click the “Open folder” to directly open the output folder in case you don’t know where your output file is saved. Now, enjoy the converted videos on compatible player!