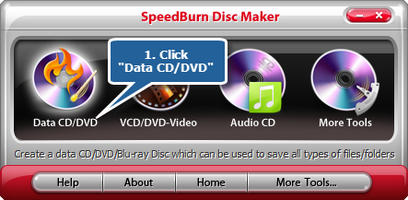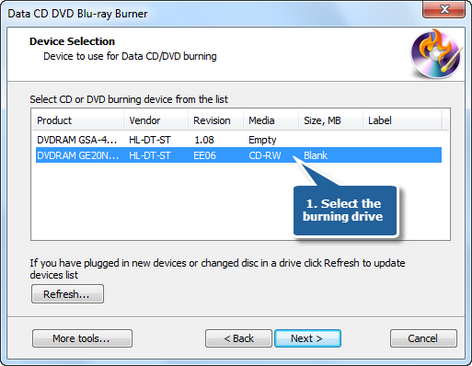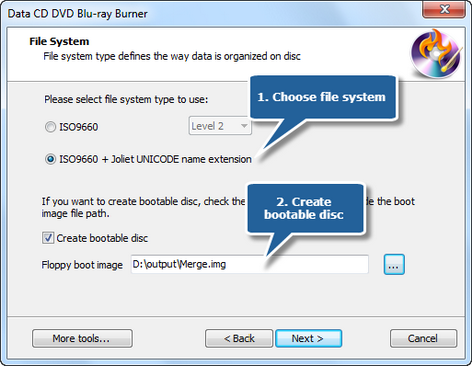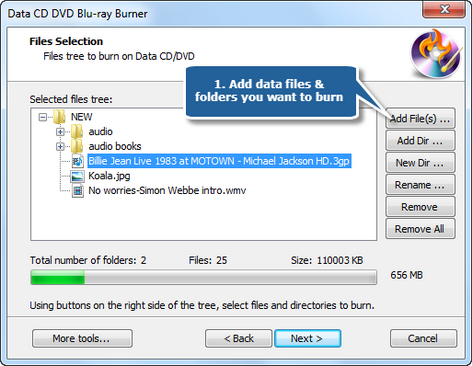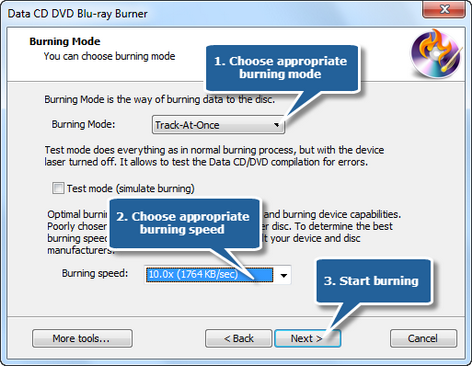A data disc is a CD or DVD used to store electronic data, such as the files and applications that reside on your computer’s hard drive. Unlike audio CDs, data discs are used to store files that are readable only by a computer. Data discs cannot be played on your home or car stereo even if audio files are on the disc. A data DVD can typically hold up to 4.7 GB of information and can be read with any appropriate DVD drive. A data CD can hold up to 700 MB of information and can be accessed with any computer equipped with a CD-ROM drive or CD recorder.
Let’s say you got a lot of important data, personal information, business secrets, and photos with families… It will be tragic loss if they are ruined by accidental HDD damage. Except for digital backup, you should have a backup plan 2 – that is to burn these data to CD or DVD disc. A disc is also useful for distributing multimedia presentations, graphics, reports, and other business information with colleagues or customers.