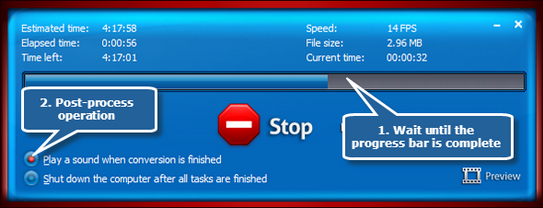DVD-Video is a consumer video format used to store digital video on DVD discs, and is currently the dominant consumer video format in Asia, North America, Europe, and Australia. Discs using the DVD-Video specification require a DVD drive and a MPEG-2 decoder (e.g., a DVD player, or a DVD computer drive with a software DVD player). Commercial DVD movies are encoded using a combination of MPEG-2 compressed video and audio of varying formats (often multi-channel formats as described below). Typically, data rate for DVD movies range from 3 Mbit/s to 9.5 Mbit/s, and the bit rate is usually adaptive. It was first available for retail around 1997.
MP4, a container format that can combine different multimedia tracks into a single file, was developed by MPEG(Motion Pictures Experts Group), an international organization that develops and manages publishing standards for digital audio and video. MP4 files support text and graphics. More advanced MP4 files will contain streams for 2D and 3D animation and user interactivity (such as DVD menus) MPEG-4, the video compression standard behind MP4 files, is an open standard that is publicly available for developing software or hardware. All files encoded in an MPEG-4 standard are associated with the extension “.mp4”.
If you have some DVD collections of classic movies, or just purchased some new-released Blue Ray movies with stunning visuals, you may want to enjoy them in your MP4 players or mobile phones. If you owned a movie DVD, waste no more time to download a high-resolution version – Movie DVD Convert is able to convert movie DVD to MP4 and many other video formats.
Step 1. Load DVD videos
Launch Movie DVD Convert and insert a video DVD to the disc driver. Click “Load DVD” to load the inserted disc or“Load DVD Folder” to load the video folder in the inserted disc to the task window.
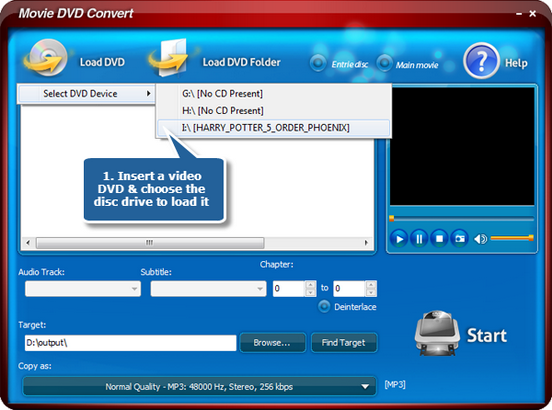
Step 2. Choose what you want to convert
After you load the DVD, all the titles will be listed in the window, with some detailed information of chapters, audio track, subtitle and video deinterlacing. You can choose any chapter of the titles to convert by inputting the number of starting and ending chapters. Click the “Deinterlace” button and the output video will be deinterlaced.Audio track and subtitles are also optional to convert for multilanguage DVD.
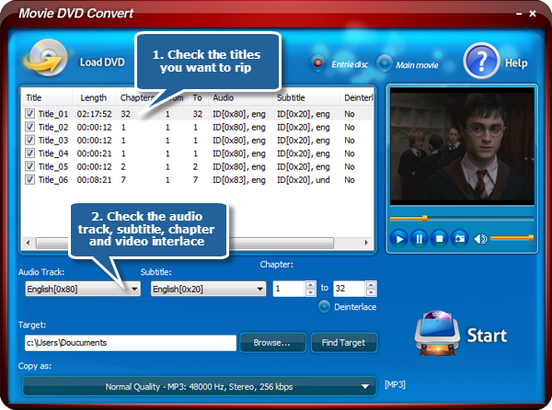
This software also allows you to preview the whole DVD or the selected title with our built-in DVD player. It also enables you to take a snapshot of the scene displayed.
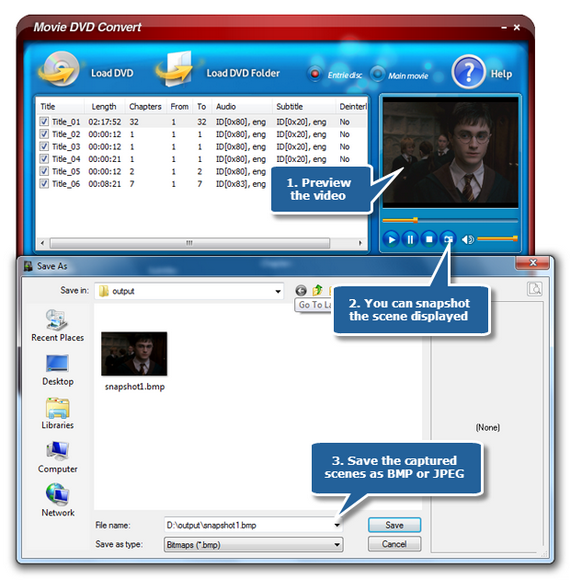
Step 3. Specify output settings
Click “Browse…” to select an output directory from your computer to save the ripped videos so that you can find them easily after ripping.
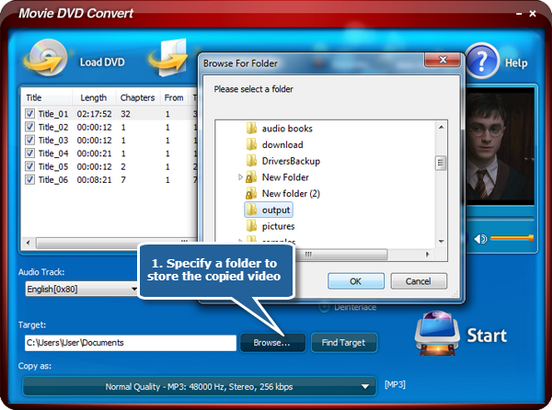
Activate the “Copy as” menu. Click “Video” tab and choose “To MP4” as an output format. Another 2 tabs for output formats: Devices & Audio are also available. You can choose output setting with well-configured presets in the “Presets” list for more precise output quality adjustment to meet your demands.
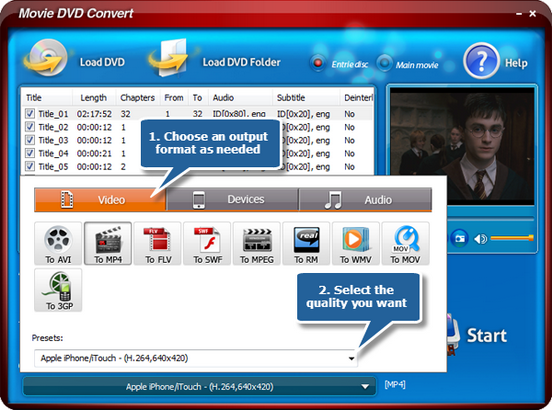
Step 4. Start ripping
After you decide what to rip and specify the output settings as needed. Just, click “Start” to start ripping.
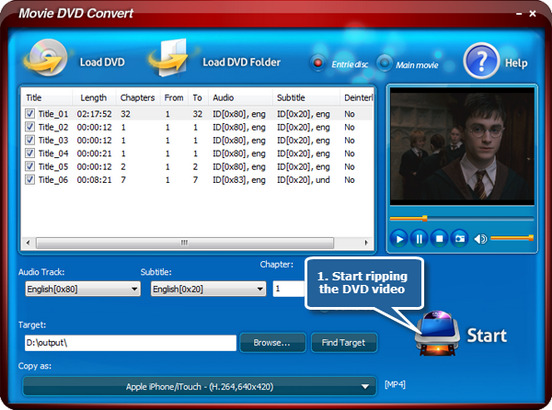
Then, you can see the progress bar of the ripping. When the progress bar disappears, the video has been successfully ripped. When the ripping is finished, you can click “Find Target” to directly open the output location. Enjoy your favorite DVD videos with your media player & portable devices now!