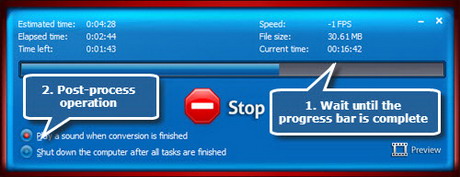Movie DVD Convert is the most powerful, flexible and fast tool you can find for converting your DVD or HD/Blu-Ray DVD to popular video formats suitable for your portable device. It also has capability of converting DVD to music files with stunning speed and amazing quality.
Step 1. Load DVD videos
Launch Movie DVD Convert and insert a video DVD to the disc driver. Click “Load DVD” to load the inserted disc or“Load DVD Folder” to load the video folder in the inserted disc to the task window.
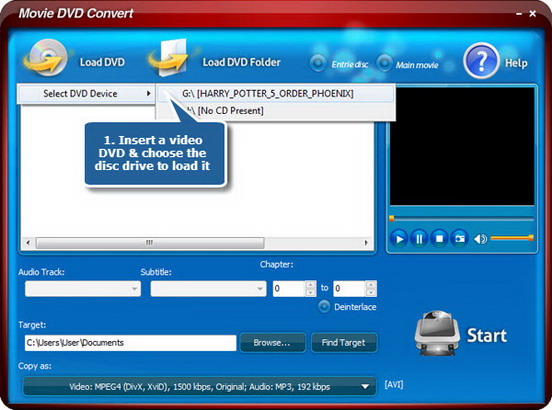
Step 2. Choose what you want to convert
After you load the DVD, all the titles will be listed in the window, with some detailed information of chapters, audio track, subtitle and video deinterlacing. You can choose any chapter of the titles to convert by inputting the number of starting and ending chapters. Click the “Deinterlace” button and the output video will be deinterlaced.Audio track and subtitles are also optional to convert for multilanguage DVD.
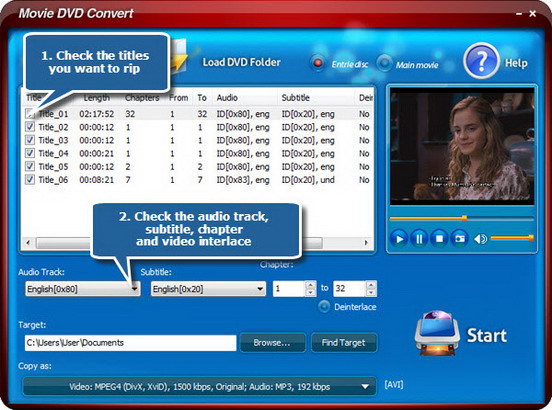
This software also allows you to preview the whole DVD or the selected title with our built-in DVD player. It also enables you to take a snapshot of the scene displayed.
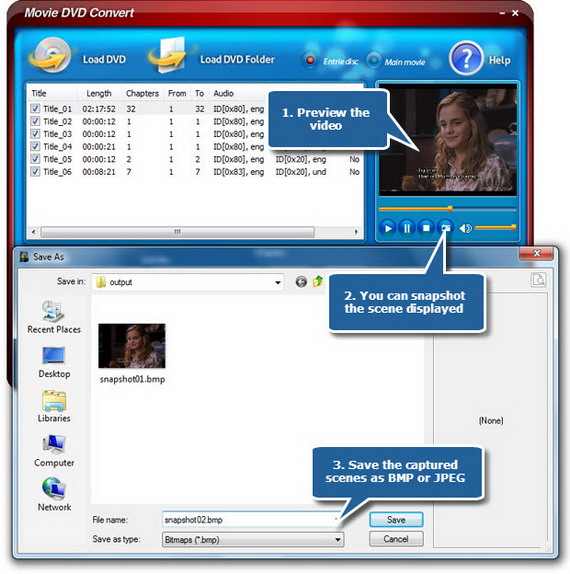
Step 3. Specify output settings
Click “Browse…” to select an output directory from your computer to save the ripped videos so that you can find them easily after ripping.
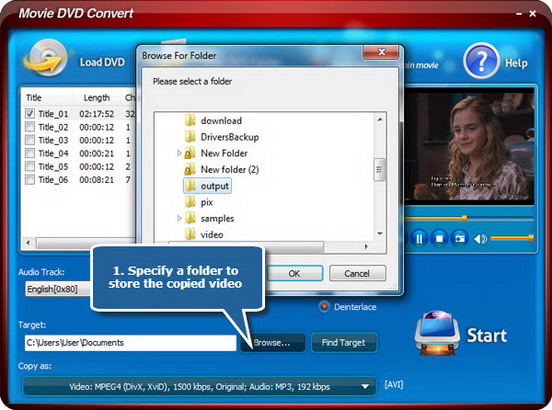
Activate the “Copy as” menu and you can see 3 tags for output formats: Video, Devices & Audio. Choose a tag as needed and select an output format. You can choose output setting with well-configured presets in the “Preset”list for more precise output quality adjustment to meet your demands.
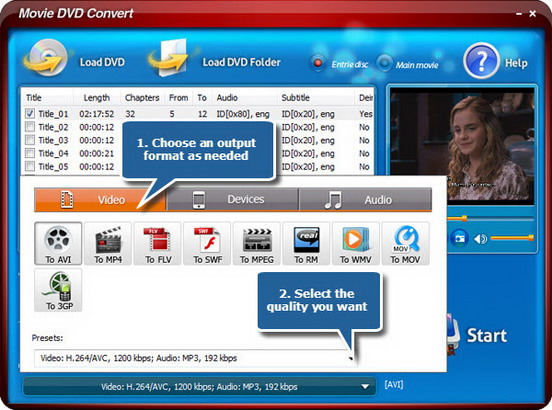
Step 4. Start ripping
After you decide what to rip and specify the output settings as needed. Just, click “Start” to start ripping.
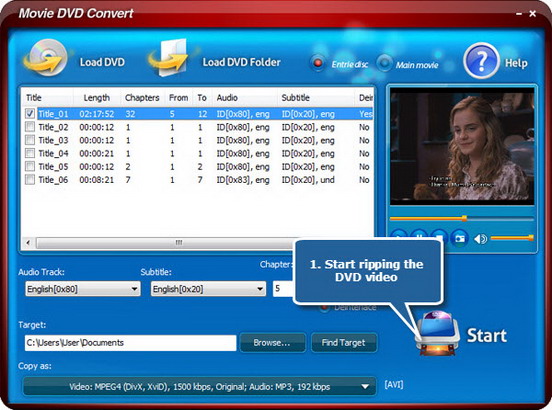
Then, you can see the progress bar of the ripping. When the progress bar disappears, the video has been successfully ripped. When the ripping is finished, you can click “Find Target” to directly open the output location. Enjoy your favorite DVD videos with your media player & portable devices now!